Uninstall Windows Live
>> Monday, January 11, 2010
Recently I have some trouble to install the Windows Live in one of my client’s computer. The client told me that after she was using the control panel to uninstall her MSN messenger, then she tried to reinstall the Windows Live again, then she got the following message, “unable to cast Com object of type mshtml.htmlDocumentClass”.
Here is the steps that I read from one of MS Technical Support team and the Windows Live works just fine.
1. Completely Uninstall Windows Live Essentials
a. Click Start, click Run, type the following command, and then click OK:control appwiz.cpl
b. Under Currently installed programs, locate Windows Live Essentials.
c. Click Remove.
d. A new window will open. Select Uninstall and click on Continue.
e. Select all the Windows Live programs listed and click on Continue.
f. Follow the on-screen instructions to complete the un-installation of all the Windows Live programs.
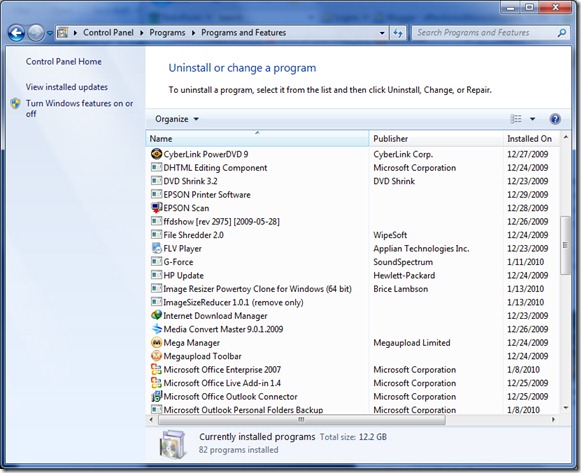
2. Delete the Windows Live folder
a. Browse to the following location: C:\Progam Files
b. Look for the Windows Live folder and then delete it.
3. Clear the entries in the Windows Installer database by using the Windows Installer CleanUp Utility
a. Visit: http://support.microsoft.com/kb/290301 and click on the link: Download the Windows Installer CleanUp Utility Package now.b. Save the file on your desktop.
c. Right-click the setup file (msicuu2.exe) and choose Run as Administrator. If you are prompted for an administrator password or for confirmation, type your password, or click Continue.
d. Once you have successfully installed the program, start the utility.
1. Click Start.
2. Click Programs.
3. Click Windows Install Clean Up.
e. On the list of Installed Products, select all instances that have (All Users) Windows Live on it. To make sure that you are removing the right programs, click on one item at a time then click on the Remove button until all entries with (All Users) Windows Live are deleted from the list.
f. Click Exit.
g. Restart your computer to make sure that all changes made will take effect.
4. Perform Windows Update
a. Visit http://windowsupdate.microsoft.comb. Verify that the computer requires updates, and then install the updates if necessary.
c. Restart the computer after you apply the updates.
5. Reinstall Windows Live Messenger
a. Visit http://download.live.comb. Download and install Windows Live Messenger.
If the above steps don't work, please provide us with the following logs so we can investigate this issue further:
Steps to collect log files:
1. Collect the WLSetup Logs
Look for the Logs folder from the following path:
C:\Documents and Settings\All Users\Application Data\Microsoft\WLSetup
Inside the WLSetup folder, look for the Logs folder. Please zip/compress a copy of the folder and attach it when you respond to this email.
2. Windows Update Logs
a. Click on Start and type the following command on the Run box then click on OK:
%Windir%\
b. Scroll down to the WindowsUpdate.log file
c. Right-click and point to Send To then click on Compressed (zipped) Folder.
Note: The compressed file will be saved on the same location with the filename WindowsUpdate.zip and this will be the file to be attached on your reply.
3. System Information
a. Click Start, and then click Run. In the Open box, type msinfo32 , and then press ENTER on your keyboard to open the System Information window.
Note: It may take several seconds for this information to be collected and displayed.
b. In the System Information window, click Save on the File menu. Save the file to a desired location.
c. Locate the file that you saved, right-click the file, select Send To, and then select Compressed (zipped) Folder. A compressed file is created in the same folder. Send the compressed file to us.
4. Event Viewer Logs
a. Click Start, click Run, type eventvwr and then press ENTER to open the Event Viewer window.
b. On the left pane, right-click Application.
c. Click Save Log File As.
d. A new window will open. On the File Name, type Event Viewer.
e. Click Save. The file is now saved under the My Documents folder.
f. Go to the My Documents folder. Right click on the Event Viewer file and click Send To, choose Compressed (zipped) file.
g. Please attach the zipped file to your reply.
We will be waiting for your response so we can give you further troubleshooting steps if necessary. We understand the importance of you getting in touch with your contacts, so should the need arise for you to use Windows Live Messenger to get in touch with them, you may do so temporarily by going to http://webim.sg.msn.com while we continue to troubleshoot your concern. Rest assured that we will be here to assist you.
Thank you again for contacting Windows Live Messenger Technical Support.
Windows Live Tags:
Uninstall,Live,messenger,Support,installation,Installer,database,CleanUp,WLSetup,Application,Data,Microsoft,Windir,Scroll,WindowsUpdate
 HP Pavilion DV6-1354US 15.6-Inch Black Laptop - Up to 4 Hours of Battery Life (Windows 7 Home Premium): Computer & Accessories
HP Pavilion DV6-1354US 15.6-Inch Black Laptop - Up to 4 Hours of Battery Life (Windows 7 Home Premium): Computer & Accessories
1 comments:
thanks GooTar for visiting my pages.
Post a Comment